Problems With Catalina For Mac
Apple has released the macOS Catalina 10.15.7 Supplemental Update, which includes several security fixes for your Mac. You can get the details of the update in Apple’s macOS Catalina 10.15.7. 5 Ways to Resolve Sync Problems with Catalina & iPhones. Even if iTunes has been eliminated from the latest macOS version, there are still ways to sync your iPhone with Catalina. We’ve listed them below: 1. Restart Your Mac and Your iPhone. The first thing you need to do if your iPhone does not sync with Catalina is to restart your Mac.
- Problems With Catalina For Mac Osx
- Problems With Catalina For Mac High Sierra
- Problems With Catalina For Mac Os
- Problems With Catalina For Mac Pro
- Problems With Catalina For Mac Mojave
Sometimes you have to wait for Apple to release a new update, or you can fix the problem yourself. Check out these Mac OS Catalina problems and their solutions.
Is your Mac with a Catalino OS giving you problems? Are you getting frustrated because you can’t solve the problems with macOS Catalina? Well, you came to the right place for help.
Whether you use it alone or with other Apple products, the Mac is a powerful device. It’s why over 100 million Macs came into service in 2018. However, even the peerless Mac computer isn’t perfect.
Below, we’ll discuss common Mac OS Catalina problems and how you can solve them. Keep reading to learn more about them.
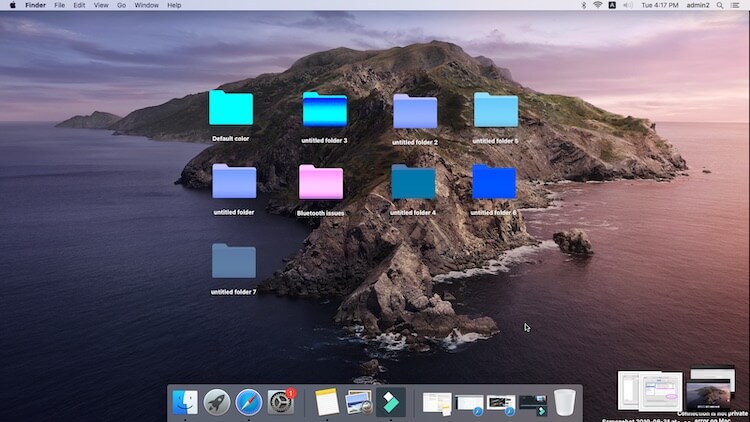
1. Installing macOS Catalina
Have you yet to experience the wonderful update to your Mac that is the macOS Catalina? Are you unable to experience this because the installation phase isn’t going as you hope? Here’s how to troubleshoot if you’re running into macOS Catalina installation troubles.
Quit the installer for macOS Catalina. Use the Disk Utility in your macOS recover menus to delete a partition you don’t need. You can also restore the last Time Machine update before your installation.
Another solution is to boot into Safe Mode and delete files. We’ll discuss how to open Safe Mode in the gateway problem.
2. Failed macOS Catalina Download
What if you can’t download the new macOS? Do you only see the message saying “macOS Catalina download has failed?” Others may see the lost network connection error. Similar problems also show the error message “Installation of macOS could not continue… Try again later.”
Problems With Catalina For Mac Osx
They’re a few of the most common Mac problems users have with downloading the Catalina macOS. One possible reason is that you don’t have enough space on your computer for the new macOS. Free up storage by going to the Apple menu > About This Mac > Storage > Manage.
3. Gateway Timed Out Error During macOS Catalina Download
Some Mac Catalina problems occur with the “gateway timed out” or “bad gateway” error. The best way to resolve this issue is to reboot your Mac in Safe Mode. Safe Mode will disable unnecessary startup options and kernel extensions.
Problems With Catalina For Mac High Sierra

This will let your Mac operate with only the needed programs. To open Safe Mode, turn off your Mac and boot it up again. Once you see the Apple logo, hold down the Shift key.
Once you’re in Safe Mode, you can try to download and install macOS Catalina again. Once everything is set up, you can exit Safe Mode. To turn off Safe Mode, reboot your Mac as usual.
4. Sidecar Issues
A great macOS Catalina feature is the Sidecar, which lets you use your iPad as a secondary Mac display. However, it doesn’t apply to all iPad and Mac models. If you’re having problems with the Catalina Sidecar, your devices may have a compatibility issue.
The iPad models that are compatible with Sidecar are:
- iPad 6
- iPad 7
- iPad mini 5
- iPad Air 3
- iPad Pro (any model)
Note that the iPad also needs to update to the newest iPadOS software. Compatible Mac models include:
- Mac Pro (2019)
- Mac Mini (2018)
- MacBook Air (2018)
- MacBook Pro (2016 or newer)
- MacBook (Early 2016 or newer)
- iMac 27-inch (Late 2015 or newer)
Here’s a tip: after you isolate a hardware issue, run diagnostics. This will help determine what component is causing the issue. You can learn about running diagnostics at setapp.com.
5. Mac Problems With Finder
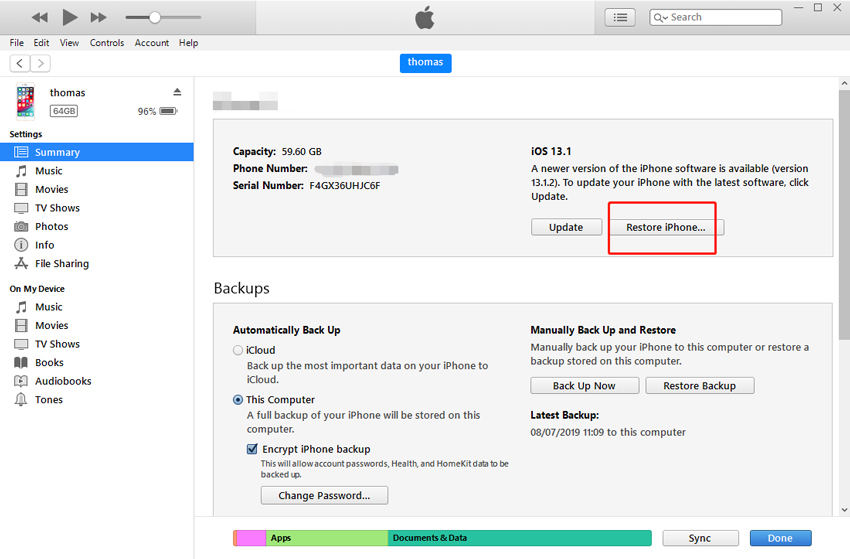
Another one of the most frustrating Mac OS Catalina problems involves Finder. When you use it, it becomes unresponsive or it crashes. Often, people experience this after they’ve updated their Macs with the macOS Catalina.
The solution to this issue is simple. Open up Terminal. Enter the “~/Library/Preferences/com.apple.finder.plist” command and press Enter.
The Finder app will show you a highlighted file. Delete this file. Restart your Mac and you shouldn’t be experiencing any more issues with Finder.
6. Mac OS Catalina Problems With 32-Bit Apps
One of the many Catalina Mac update problems is that a lot of apps are no longer working afterward. The change Apple made with the macOS Catalina doesn’t allow it to support 32-bit apps anymore. That means you’ll have to update the rest of your apps to their 64-bit versions.
It also means that apps like Transmit 4.1.7 and 1Password 2.12.2 aren’t usable on your Mac anymore. QuickBooks 2015 and iStats Menu 2.9 have also become unusable on a Mac with the Catalina OS. If you rely on apps that don’t have a 64-bit upgrade, your next best move is to find alternative apps.
7. Adobe App Problems
Do you often use Adobe apps on your Mac for work? If it’s having issues after a macOS Catalina update, try upgrading your Adobe apps. As mentioned earlier, macOS Catalina doesn’t support 32-bit programs anymore.
The solution to this is to upgrade Adobe apps to 64-bit. If you’ve yet to install a new Adobe app on your Mac, it’ll likely already come in the 64-bit version. If you need help upgrading your Adobe apps, head to Adobe support center or website for more info.
Problems With Catalina For Mac Os
8. Wi-Fi Issues
The internet is the key to communication and news updates. All online retail orders grew by 146% post-pandemic. Thus, it’s vital to stay connected.

Do you have trouble connecting to the internet? Whether you use a wired or wireless internet connection, try to restart your Mac into Safe Mode. Follow the instructions we mentioned above on how to enter Safe Mode.
Next, try to connect to your Wi-Fi or Ethernet. If you can reconnect, the issue is with an app or extension you installed. Also, make sure you always update your drivers.
9. Missing Bluetooth
In the age of wireless headphones, having Bluetooth issues can be frustrating. Your keyboard and mouse may also lose connections to your Mac after a Catalina update. To fix this, try to turn off your Bluetooth and back on again.
For headphones, try to delete the device in the Bluetooth preferences list. Pair it again and check if it works. If it doesn’t work, restart your Mac and create another user.
10. Notification Issues
macOS Catalina gives you new control over notifications. If you aren’t seeing notifications from an app, re-enable them. Go to Settings > Notifications. Click on the app and toggle notifications to On.
Problems With Catalina For Mac Pro
You also get more control over the type of notification. You can adjust the sounds and other options.
Troubleshoot macOS Catalina Issues
That ends our guide on the top ten Mac OS Catalina problems and how to fix them. If you ever encounter these issues, don’t hesitate to go back to our list here to resolve them.

Problems With Catalina For Mac Mojave
That said, learning to fix your macOS Catalina issues is only the beginning. You should also learn to optimize it and get the best apps for higher productivity. For more helpful tech content, feel free to read our other posts right here!